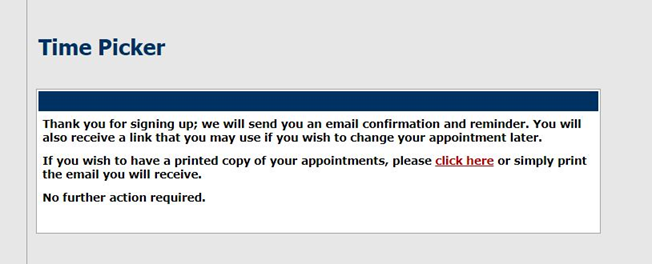PTCFast.com (School Web Page option): How it Works for Parents
When the school chooses "School Web Page" option on Notice Settings page, the system provides the school with a single common link (e.g., https://ptcfast.com/schools/Rosendale_Heights_Elementary_School). This link allows parents to access any of the launched conferences available on the same account. (For most schools, this is all the conferences going on at the school.)
The school provides this link to the parents (often by linking it from their school's own website).
When the parents put this link into their browser, they see a customized page on PTCFast.com site created just for this school.
Here is an example:
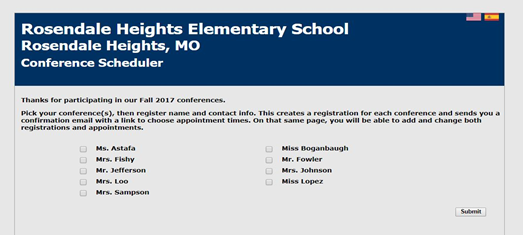
Next, the system asks them whether these are all for one student or more than one student.
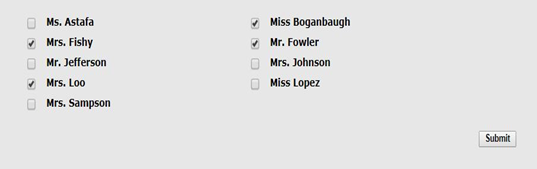
The school can choose how the formatting of this webpage
works—whether to display the conferences alphabetically or by grade
level.
The parents pick whatever conferences they wish to attend.
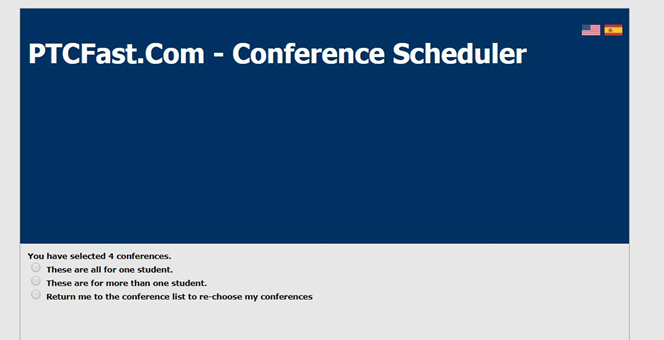
Next, the parent is asked to register and provide basic information. (All information gathered by PTCFast.com is subject to our strict Privacy Policy.)
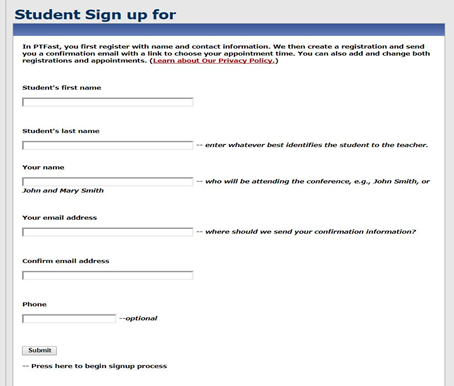
The parent has filled the information in and is now ready to submit:
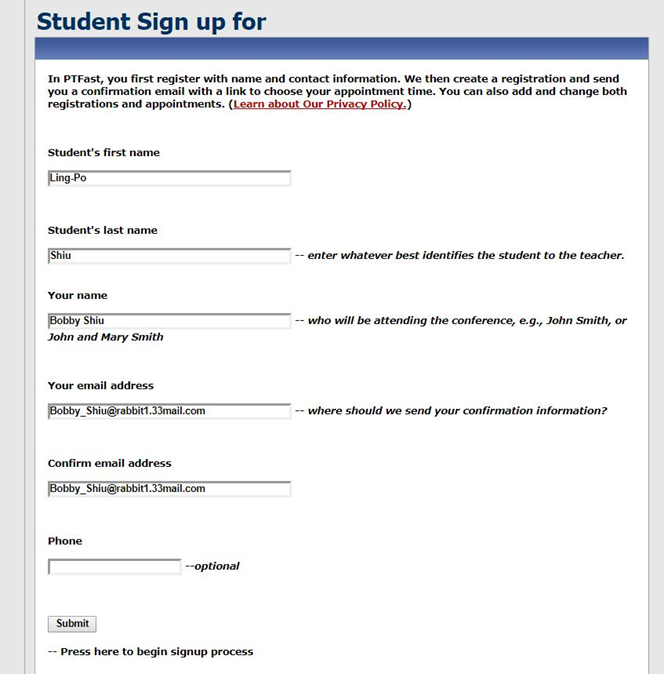
The parent will then receive an email that looks like this:
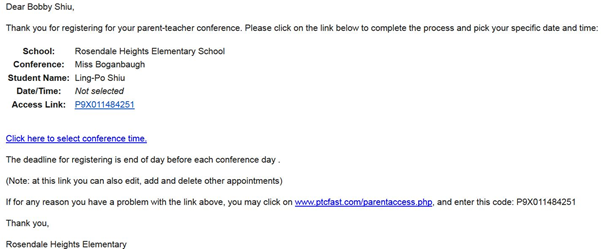
When the user clicks on the link they are taken to the "Time Picker Screen". This screen shows all the conferences that the parent has selected for their first student. Every conference is a column. The times are vertically aligned to make it easy to pick a convenient set of appointment times. Horizontal scroll bar is provided for navigation.
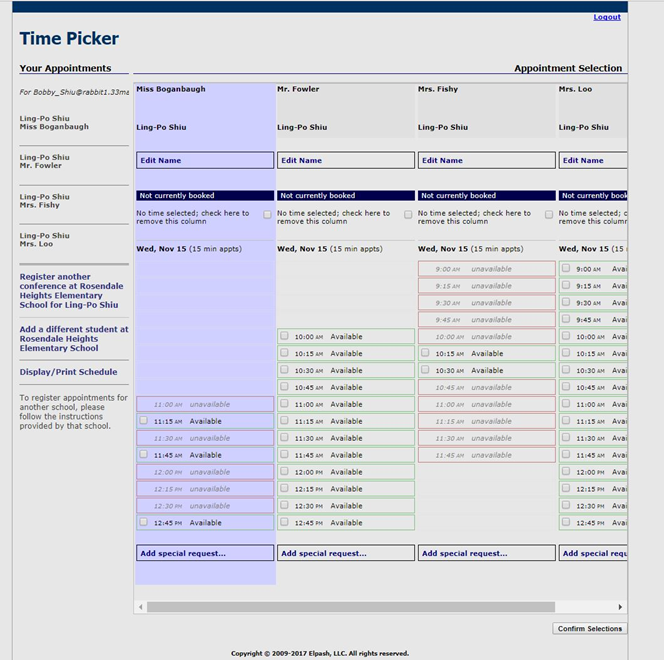
The parent has now clicked on four convenient appointment times for their first child.
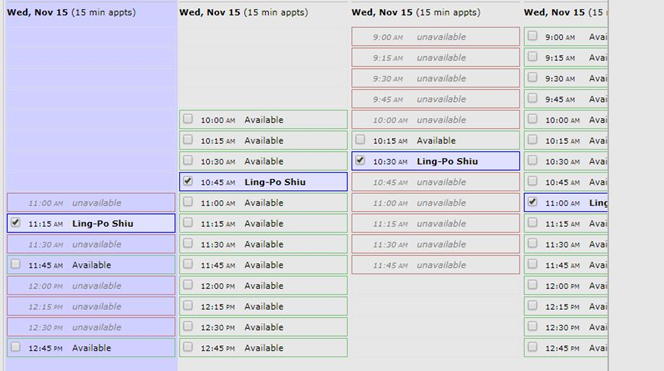
But the parent is not done, because they have another child in the same school.
The parent does not have to redo the email/registration process to choose appointments for this other child.
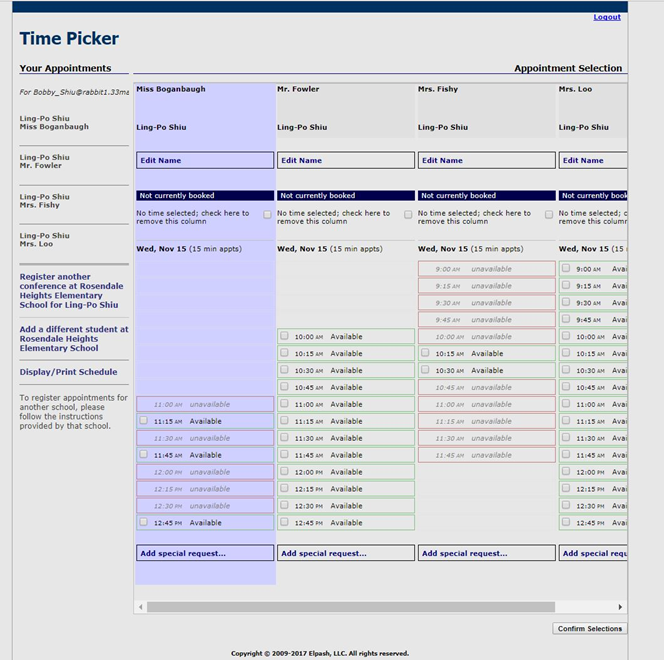
After the parent clicks on the "Add a Difference Student..." link they are shown the complete list of conferences again, and asked to pick whatever conferences their second child needs.
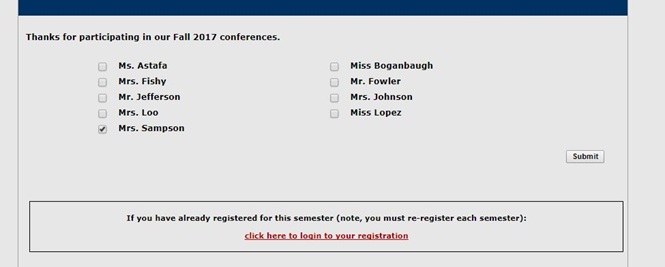
The system then shows them the Time Picker screen again, but now with new column(s) added for the second child's conference(a). These new columns are shown in blue.
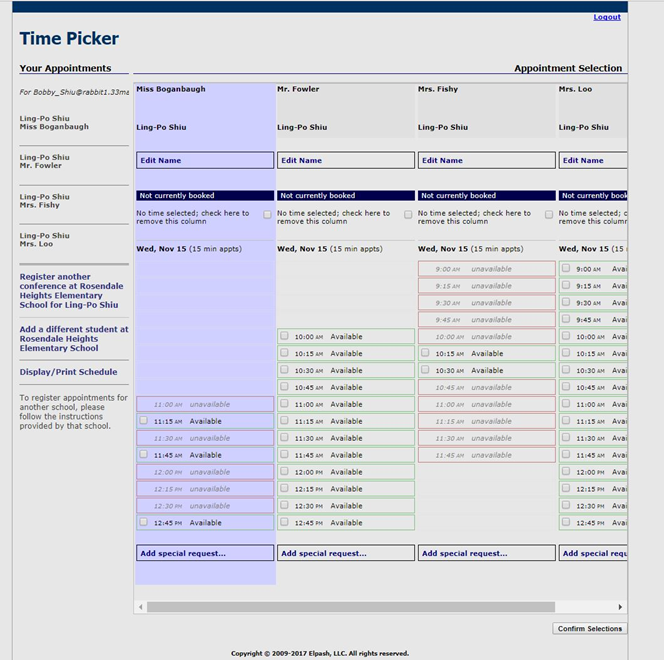
The parent is able to choose a time for the second child which fits conveniently with the appointments they have already made for the first child:
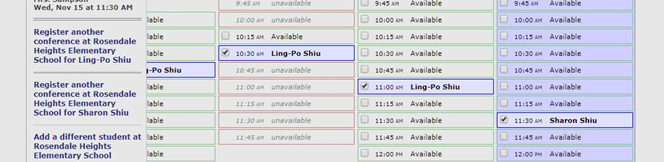
The parent then clicks on Submit.
The system now displays this final message, which includes a link to print the schedule: